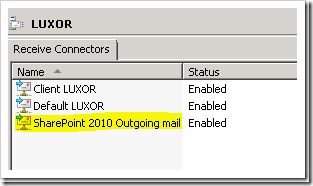In Configuring incoming email in SharePoint 2010 with Exchange 2010 – Step by Step Guide I provided you with a guide in setting up your SharePoint 2010 farm providing it with the capabilities in receiving incoming email which can then be delivered directly to your SharePoint libraries and or lists. Today we wrap up our 2 part series on email flow in SharePoint 2010 in which I will provide you with another step by step guide in configuring your SharePoint Farm in order for it to send outgoing emails through your Microsoft Exchange server.
The environment
This article builds on the SharePoint Farm setup that I have documented Installing SharePoint 2010 using Least Privilege Service Accounts. It consists of the following servers which would form a common basis in most large organizations.
- Windows 2008 R2 server running Active Directory Domain Services
- Windows 2008 R2 server running SQL 2008 R2
- Windows 2008 R2 server running SharePoint 2010 RTM
- Windows 2008 R2 server running Exchange 2010 RTM
- Windows 7 client running Office 2010 RTM
SharePoint 2010 allows you to configure any SMTP service including the one which I had setup in my previous article to send outgoing email, however we will utilise Exchange 2010 (same instructions apply for Exchange 2007) to provide email delivery to our end users. Instructions on configuring the SMTP service (i.e. you are not using Microsoft Exchange in your environment) can be found on TechNet.
Creating a Receive Connector in Exchange 2010
If you recall from my previous article when we were Configuring incoming email in SharePoint 2010 with Exchange 2010 – Step by Step Guide, we created a “Send Connector” in Exchange to forward the messages to the SMTP service that we had configured and installed. This time round we will create a “Receive Connector” in Exchange 2010.
Launch the Exchange Management Console and navigate to Server Configuration / Hub Transport / New Receive Connector. The New Receive Connector wizard is invoked.
Enter a descriptive name and ensure “Custom” is selected as the intended use.
Click Next
Leave “All Available IPv4” in your Local Network settings unless you have specific Exchange IP requirements.
Click Next
Edit the IP address of your SharePoint 2010 server.
Click Next
Click New
You will now notice that our SharePoint 2010 Outgoing mail connector is listed with our default Exchange 2010 Receive Connectors..
We will now venture into its properties and make a minor permission change. Click on the “Permission Groups” tab and select Anonymous users.
Click Apply.
Configuring outgoing email in SharePoint 2010 Central Administration
Launch Central Administration and navigate to System Settings / E-Mail and Test Messages / Configure outgoing e-mail settings.
Enter your Outbound SMTP server, i.e. your Exchange server where we created our receive connector and specify a From and Reply-to address.
Click OK
Testing our configuration
Lets navigate to our SharePoint 2010 web application and create an Alert . In my example I will create an immediate alert for Announcements.
Navigate to your Announcement List and click on List Tools/List and then click on “Alert Me” located in the ribbon interface.
Select “Set alert on this list” and select your Alert options. Ensure that you have “send notifications immediately” selected for testing purposes.
Click OK
You should receive your notification email that you have successfully subscribed soon after creating your alert.
I will now create a Test Announcement to ensure that the actual alert is delivered.
Alas! 5 minutes later (based on the immediate timer job definition schedule) we have received our email alert confirming that our SharePoint configuration with Exchange was successful.
Did you know that you can also configure outgoing email for a specific Web application? You might want to do this if you have multiple SharePoint Web Applications hosting specific site collections and would want a different From and or Reply Address setup.
Even though we are now going to configure outgoing email for a specific Web application, you are still required to setup the default farm outgoing email settings as per the above.
Configuring outgoing email for a specific Web application in SharePoint 2010 Central Administration
Launch Central Administration / Application Management / Manage Web Applications.
Select one of your Web Applications and then select “General Settings” from the Ribbon.
Select “Outgoing E-Mail” from the drop down.
It will pick up your default farm settings that we entered in earlier in which you can now change the From and Reply-to address to something more specific for the selected Web application.
Click OK
We are done! I hope you have found this step by step guide in configuring outgoing email in SharePoint 2010 with Exchange useful, and stay tuned as we continue our journey in configuring our SharePoint 2010 Farm.
Articles in this series
Installing SharePoint 2010 using Least Privilege Service Accounts – Step by Step Guide
Configuring incoming email in SharePoint 2010 with Exchange 2010 – Step by Step Guide
Configuring outgoing email in SharePoint 2010 with Exchange 2010 – Step by Step Guide