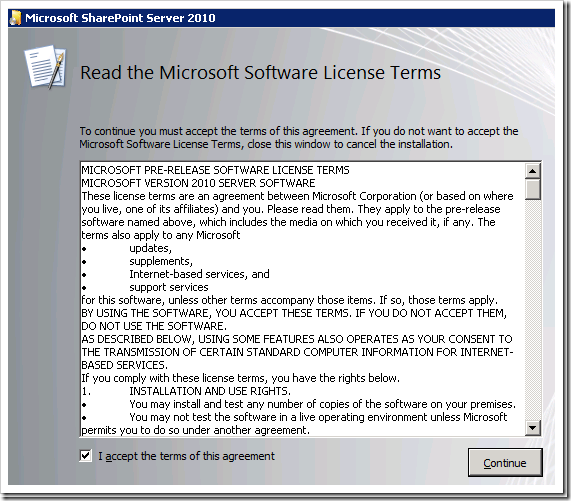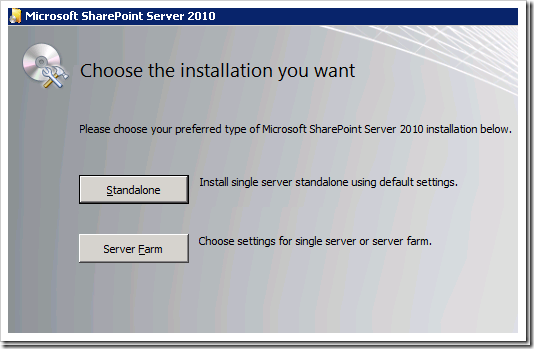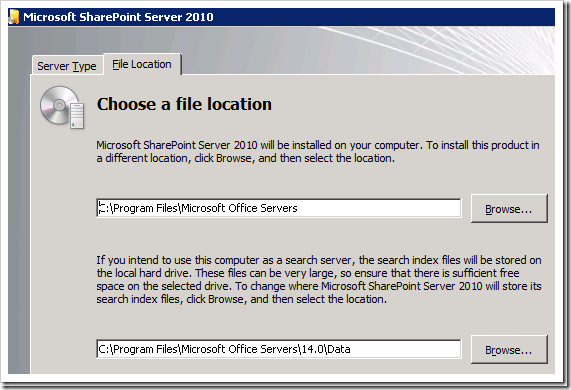With all the excitement around the recent public release of SharePoint 2010 beta, I am sure there are a lot of you who are installing, contemplating installing or have already installed the most anticipated version of SharePoint to date, albeit in beta form. In this introductory 3 part series I will provide you with step by step guides in the installation and basic configuration of SharePoint 2010 which also includes User Profile Synchronization and the creation of your first Web Application and Site Collection. The series will proceed as follows;
- Installing SharePoint 2010 Beta on a Windows 2008 R2 Server
- Configuring SharePoint 2010 Service Applications and User Profile Synchronization
- Configuring your first SharePoint 2010 Web Application and Site Collection
Before delving into the setup I will illustrate and summarize the proposed install for your testing and or development environment. I will be utilizing this setup as my base platform for all future posts on SharePoint 2010 beta. This is by no means based on any best practices for SharePoint 2010 (too early for that) but a means of sharing my experiences to date with the installation and configuration that might assist others in the process.
Environment
- 1 x Windows 2008 R2 Active Directory Domain Controller
- 1 x Windows 2008 R2 with SQL 2008 SP1 with Cumulative Update 2
- 1 x Windows 2008 R2 SharePoint 2010 Beta Server
- 1 x Exchange 2010 RTM
- 1 x Windows 7 running Office 2010 Beta
(Note that Windows 2008 R2, SharePoint 2010 and Exchange 2010 are 64 bit only)
Prerequisites
Please note that you will need to patch SQL with the latest cumulative updates for SQL 2008 or SQL 2005 depending on what version you will be running. At the time of this writing, these are as follows
- SQL Server 2005 SP2 CU3 http://connect.microsoft.com/VisualStudio/Downloads/DownloadDetails.aspx?DownloadID=23806
- SQL Server 2008 SP1 CU2 http://support.microsoft.com/kb/970315
- WCF Hotfix for Windows (KB976462) – To be installed after the SharePoint 2010 Preparation Tool has been run which installs the core prerequisites. http://connect.microsoft.com/VisualStudio/Downloads/DownloadDetails.aspx?DownloadID=23806
The Install
Begin by downloading the actual SharePoint 2010 beta installer from http://technet.microsoft.com/en-au/evalcenter/ee388573.aspx and then launch the SharePoint 2010 setup program. The below splash screen appears.
Click on Install software prerequisites;
Tip: Before proceeding with the SharePoint 2010 Preparation tool, ensure that the machine you are installing SharePoint 2010 on has Internet Access as the preparation tool will download any missing components.
Click Next
Accept the terms and conditions and click Next.
The Preparation tool proceeds to install the necessary components and prerequisites for the SharePoint 2010 beta.
Hopefully if all goes to plan, and remember this is still in beta, you should receive “installed successfully “confirmation against each of the required prerequisites.
Click Finish
We are now ready to install the WCF Hotfix for Windows (KB976462) which can be downloaded from the following Microsoft Connect site; http://connect.microsoft.com/VisualStudio/Downloads/DownloadDetails.aspx?DownloadID=23806
Upon completion of the WCF Hotfix you will be required to Restart your server.
We can now proceed with the main Install by selecting Install SharePoint Server from the Installation Wizard splash screen.
Copy and paste one of the following product keys and click Continue once the validation process succeeds.
PKXTJ-DCM9D-6MM3V-G86P8-MJ8CY
BV7VC-RMR6B-26P6Y-BTQDG-DX2KQ

Accept the terms and conditions
Click Continue
You are now presented with two options, Standalone and Server Farm.
I will be selecting the Server Farm install option. As tempted as one can be to select the all in one Standalone option, most SharePoint Admins and IT Pro’s will tell you otherwise.
Again, the dreaded Stand-alone option re-appears on the next screen. As seasoned IT Pros we will be selecting “Complete”.
Click on the File Location tab and make any necessary Drive Adjustments. I would leave the directory structure in tact.
Click on Install Now
Upon completion we are presented with the well-known “Run Configuration Wizard” that we have come to love or hate. Leave “Run the SharePoint Products and Technologies Configuration Wizard now” check box selected.
After clicking close, you will be presented with the below welcome screen
Click Next
The following warning will appear regarding services being restarted throughout the process (identical to SharePoint 2007)
Click Yes
Click on Create a new server farm and click Next
The below “Specify Configuration Database Settings” page is displayed in which we will provide the necessary information including specifying the location of our SQL server, keeping or renaming the SharePoint Configuration database name and finally entering the necessary credentials for our database access account.
Tip: Recall from our prerequisites list earlier that you are required to have your SQL server running the latest cumulative updates. These are as follows;
- SQL Server 2005 SP2 CU3
- SQL Server 2008 SP1 CU2
You will receive the below warning advising otherwise;
Click Next
The next screen is new in SharePoint 2010 beta and is requesting that a passphrase is entered. As mentioned below, this designated passphrase is configured to ensure that no other SharePoint servers can join this farm unless the passphrase is provided.
Enter and confirm your passphrase and then click Next.
The next screen allows you to specify a specific port number or the ability to utilise the random one provided for your SharePoint Central Administration (CA) Web Application. You are also presented with the authentication provider options for your CA Web Application in which it is usually best practice to utilise Kerberos for your SharePoint Web Sites, however NTLM will suffice for your SharePoint CA Web Application.
Click Next
The below summary screen is displayed
Click Next.
The infamous performing configuration task screen is displayed. All we can do now is cross our fingers and wait…
Warning: It may sit there on the “Creating the configuration database” for a little while. Don’t be alarmed, this is normal and usually speeds up after the database creation. You will eventually receive confirmation that the Configuration was successful.
After you Click OK, Your web browser should launch the SharePoint 2010 Central Administration page.
Tip: If you receive the below Windows Security Login popup dialog box, place the FQDN of your SharePoint 2010 CA server into Internet Explorer’s Local Intranet Zone.
After logging in you will be presented with the new SharePoint 2010 Central Administration page.
That’s all that is to it. Before signing out, let’s venture into a couple of key areas to confirm the details of our farm configuration and then venture across to our SQL server and launch SQL Management Studio to determine what databases are created by default.
Let’s begin by navigating to Central Administration / System Settings / Manage servers in this farm
Let’s next launch SQL Management studio and browse to databases to see our SharePoint 2010 Databases listed in SQL.
We have successfully installed our first SharePoint 2010 server farm. In part 2 of this series we will focus our efforts in creating our first ever SharePoint 2010 Web Application and Site Collection that will house our SharePoint 2010 portal.
I hope you have found this article of use. Please feel free to extend and expand on your experiences in getting your SharePoint 2010 Beta up and running. Please note, as this is still in Beta form there are bound to be a plethora of annoying bugs and workarounds.
References
Determine hardware and software requirements (SharePoint Server 2010) http://technet.microsoft.com/en-us/library/cc262485(office.14).aspx
Jie Li’s GeekWorld http://technet.microsoft.com/en-au/evalcenter/ee388573.aspx
Deployment for SharePoint Server 2010 Beta http://technet.microsoft.com/en-us/library/cc262957(office.14).aspx