Configuring Reporting Services for SharePoint 3.0 Integration
I have chosen a Simple Farm Topology with SQL Server 2008 and Windows SharePoint Services 3.0 on the same Virtual Machine. This machine has just Application Server role and not Domain Controller role, so the Service Accounts for both, SharePoint and SQL will be machine local accounts.
The VM runs Windows 2003 Server OS
The goal is to quickly allow someone to create reports and to discover SharePoint Integrated Mode features: deployment, Web Parts dashboards, subscription, snapshotings, etc..
Even planning for further deployments in a Farm environment with several servers and Active Directory, it may be usefull to have been familiarized with involved products installation, configuration and use, by having tested it in a Simple Farm Topology with one computer and local accounts.
1 - Environment Configuration
Number of Virtual machines:
1
Operating System:
Windows 2003 Server
Server Roles:
Application Server
Topology:
Simple Farm
Service Accounts:
SQL Server Service Account: Local Administrator
Setup user account: Local Administrator
Server farm account/Database access account: Local Administrator
2 - Referred Documentation
For the current step, you can refer to these MSDN articles:
- Configuring Reporting Services for SharePoint 3.0 Integration
- Deployment Topologies for Reporting Services in SharePoint Integrated Mode
- How to: Configure a Report Server
3 - Configuration Overview
Notice that Report Server Configuration for SharePoint Integrated Mode includes two main parts, performed with two different tools:
- This post presents the first part of Report Server Configuration for SharePoint Integrated Mode. This is the part you perform with Reporting Services Configuration tool.
- The second part, performed in SharePoint Central Administration is available in:
Step 4 - Configuring Reporting Services for SharePoint 3.0 Integration - Part 2: Operations performed in SharePoint Central Administration (includes Microsoft SQL Server 2008 Reporting Services Add-in for Microsoft SharePoint Technologies Installation) (to be posted)
- Step 1: Start the Reporting Services Configuration tool and connect to the report server instance.
- Step 2: Configure a URL (Reporting Services Configuration).
- Step 3: Create a Report Server Database
- Step 4: Verify the part 1 of Reporting Services Configuration
5 - Configuration
5.1 Step 1: Start Reporting Services Configuration
1 - Click Start, point to All Programs, point to Microsoft SQL Server 2008, and then point to Configuration Tools.
2 - Click Reporting Services Configuration Manager 
3 - In Server Name, specify the name of the computer on which the report server instance is installed. The name of the local computer appears by default, but you can type the name of a remote SQL Server instance if you want to connect to a report server that is installed on a remote computer. In our case, installation on a single machine we just have to let the default option.
4 - In Report Server Instance, select the SQL Server Reporting Services instance that you want to configure. Only SQL Server 2008 report server instances appear in the list. You cannot configure earlier versions of Reporting Services. In our case, default option can be used.
5 - Click Connect.
5.2 Step 2: Create a Report Server Database
1 - Click Database in the left menu to access the Database page 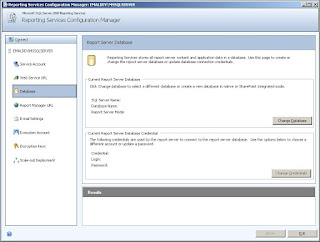
2 - On the Database page, click Change Database.
3 - Click Create a new database. 
4 - Click Next.
5- Connect to the instance of the Database Engine that you will use to create and host the report server database:
For the current installation on a single machine we can keep default options 
6 - Click Test Connection to validate the connection to the server.
7 - Click Next.
8 - Specify properties used to create the database.
The default option can be used, excepted the server mode
9 - Select SharePoint Integrated Mode. 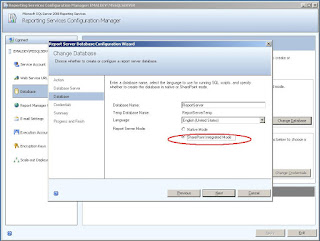
10 - Click Next.
11 - Specify the credentials used by the report server to connect to the report server database.
Here also, default options are fine. 
12 - Click Next.
13 - Review the information on the Summary page to verify the settings are correct. 
14 - Click Next.
15 - wait while Report server Database Configuration Wizard configures report Server Database. 
16 - Click Finish
Next figure shows the last page of Report Server database Configuration Wizard when configuration is complete.
5.3 Step 3: configure a URL for the Report Server Web service
1 - Click Web Service URL in the left menu. 
2 - Look at default values.
Prerequisites:
- Verify that IIS (if it is installed) does not have virtual directory with the same name you plan to use.
- Verify that the Report Server Web Service URL is not already used especially by a SharePoint site.
3 - Click on Apply

5.4 Step 4: Verify the part 1 of Reporting Services Configuration
Verify the connection by clicking the URL on the Report Server URL page.
If a Web Page is launched as shown in next figure, the part 1 of your Report Server Configuration for SharePoint Integrated Mode is done.


