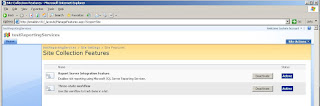Configuring Reporting Services for SharePoint 3.0 Integration
Step 1 - Download and install the Reporting Services Add-in for SharePoint Technologies.1 - Download Microsoft SQL Server 2008 Reporting Services Add-in for Microsoft SharePoint Technologies
2 - Open the file where you have stored the downloaded executable for Reporting Services Add-in Installation 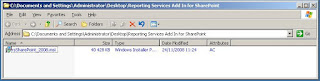
3 - Run Setup 
4 - Accept the License terms. 
5 - Add registration information 
6 - Click Install to launch installation 
7 - Wait while the installation Wizard installs SQL Server 2008 Reporting Services Add-in for SharePoint
It is quite long, between 7 minutes to 15 minutes depending on your system configuration, and it might fail.
you can find further information here, in OfficePoint blog. 
8 - Click Finish
When installation is complete, click finish to close the Wizard
5.2 Step 2 - Create a SharePoint Web Application and a Site Collection
1 - Open Central Administration Web Site
In Start Menu, point to All Programs, point to Administrative tools, click SharePoint 3.0 Central Administration 
2 - Click Application Management Tab 
3 - Open "Create or Extend Web Application" page
In SharePoint Web Application Management Section click Create or Extend Web Application 
4 - Open "Create New Web Application" page
In "Create or Extend Web Application" page, click Create a New Web Application 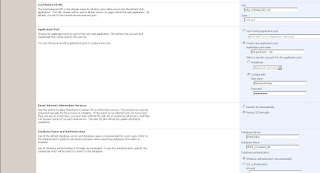
5 - Configure your new Web Application
In "Create New Web Application" page type the following:
- Create a new IIS website --> description SharePoint - 81
- Port --> 81
Let the security configuration default options
- Configurable User Name --> Local Administrator login
- Configurable Password --> Local Administrator password
- database name --> WSS_Content_81
let the default options for other fields and choices. 
Click OK
6 - Wait while your changes are processed 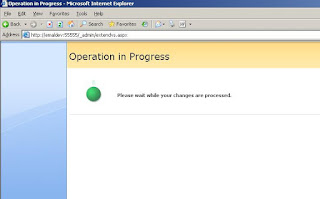
It will last 1 or 3 minutes depending on your system configuration.
Then you will see the "Application Created" Page 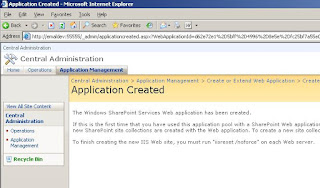
7 - Open "Create a new Site Collection" Page
In "Application Created" Page click on Create a new Site Collection link. 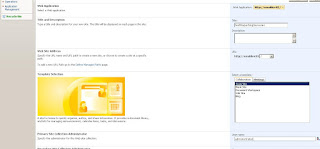
8 - Configure your new Site Collection
In "Create new Site Collection" page, configure your new Site Collection.
Type or select the followings:
- Title --> testReportingServices
- Select a template --> Team Site
- User Name --> Local Administrator login
9 - Create your new Site Collection
Click OK
Wait while the page is refreshing and you will see the "Top-Level site successfully created" Page 
10 - Display the top level site home page
In the "Top-Level site successfully created" Page, click on the link with the name of your just created site in order to display its home page.
5.3 Step 3 - Activate the Report Server Site Collection Feature.
1 - Open Site Settings page
Click on "Site Action" to drop down Site Action Menu. And Click Site Settings 
The "Site Settings" Page displays 
2 - Open "Site Collection features" page
In "Site Collection Administration" section, click "Site collection features" link. 
3 - Activate the Report Server Integration Feature
Click on the Activate button corresponding to Report Server Integration Feature.
The status of the Report Server Integration Feature will become Active.
5.4 Step 4 - Check Report Server URL.
In the previous post, we performed the first part of Report Server Configuration with Report Server Configuration tool. As we used the default configuration for the Report Server URL, if you type in the address bar of your machine browser the following URL
http://yourMachineName/ReportServer
or
http://localhost/ReportServer
you may see the following page 
Notice that the Report Server Web Service has found the previously created Site Collection and that you even will see the Team Site default document Library (Shared Documents) if you click the link.
5.5 Step 5 - specify report server integration settings in Central Administration
1 - Open Central Administration Web Site (if not already open) In Start Menu, point to All Programs, point to Administrative tools, click SharePoint 3.0 Central Administration 
2 - Click the Application Management tab.
In the Reporting Services section, you should see the following links: Manage integration settings, Grant database access, Set server defaults. If you do not see the section or the links, the Reporting Services Add-in is not installed on the computer or the feature is not activated. For more information, see How to: Activate the Report Server Feature in SharePoint Central Administration . 
3 - Click Manage integration settings.
4 - In Report Server Web Service URL, specify the report server site that you want to use with the current SharePoint site or farm. The URL can point to a single report server instance, or it can be the virtual server name for a set of load-balanced report servers that run in a scale-out deployment. 
To get the URL, open the Reporting Services Configuration tool, connect to the report server, and click Web Service URL. Click the URL to verify it works. Copy the URL and paste it into Report Server Web Service URL.
The report server URL includes a server name and a virtual directory that you specified in the Reporting Services Configuration tool. The following examples illustrate how a report server URL might be constructed:
http://your-server-name/reportserver (this example might be used if the report server is on a different computer).
http://your-server-name:8080/reportserver (this example might be used if the report server runs on Microsoft Windows XP SP2).
https://your-server-name:443/reportserver.
Do not specify http://localhost for a report server URL that is used throughout a SharePoint farm. A URL address that specifies http://localhost will not be valid for SharePoint Web front-ends that are installed on remote servers.
If you installed the report server and the SharePoint technology instance side-by-side, check for virtual directory name conflicts. For more information about interoperability issues, see Deploying Reporting Services and Internet Information Services Side-by-Side .
5 - In Authentication mode, select either Windows Authentication or Trusted Authentication to specify whether the report server endpoint installed on the SharePoint server sends a header with a security token for an impersonated connection on the report server.
All requests that originate from a user action on a Reporting Services application page are forwarded by the report server endpoint on the SharePoint Web application to a report server for processing. Depending on the authentication mode, the request may or may not include a SharePoint user identity token in the header.
If the SharePoint Web application is configured for Windows Authentication and the Kerberos protocol is enabled, you can select Windows Authentication to connect through Windows integrated security. In this case, no user identity token is sent. Optionally, you can select Trusted Authentication to impersonate the trusted account and pass the SharePoint user information in the request header to the report server.
If the SharePoint Web application is configured for Forms authentication, the request header will always include SharePoint user identity and any value you specify for Authentication mode is ignored. For more information about server connections, see Security Overview for Reporting Services in SharePoint Integrated Mode . 
6 - Click OK.
7 - In the Reporting Services section, click Grant database access. During this step, the service account information is retrieved from the report server instance. A database login and permissions are created for the Report Server service account. Integrating a Reporting Services report server with a SharePoint Web application requires that the report server be able to access the SharePoint configuration and content databases. The Report Server service must be able to connect as trusted users with read and write permissions. 
8 - Specify the name of the report server. By default, this is the name of the computer.
9 - Specify whether the instance is the default instance or a named instance. If you are not sure, start the Reporting Services Configuration tool and connect to the report server. In the Connect to a Report Server Instance dialog box, expand Instance Name to view a list of the instances installed on the server. MSSQLSERVER is the name of the default instance. All other instances are named instances.
10 - Click OK.
The Enter Credentials dialog box opens. 
11 - In the Enter Credentials dialog box, specify the User Name and Password to connect to the report server to retrieve the service account information. Be sure to enter credentials for an account that is a member of the local Administrators group on the report server computer. 
12 - In the Reporting Services section, click Set server defaults. 
13 - In Report History Default, set a site-wide default value for the number of copies of report history to retain. The default value provides an initial setting that establishes the number of snapshots that can be stored for each report. You can specify different limits in property pages for specific reports. 
14 - In Report Processing Timeout, specify whether report processing times out on the report server after a certain number of seconds. This value applies to report processing on a report server. It does not affect data processing on the database server that provides the data for your report. The report processing timer clock begins when the report is selected and ends when the report opens. The value that you specify must be sufficient to complete both data processing and report processing.
15 - In Report Processing Log, specify whether the report server generates trace logs and the number of days the log is kept. You can specify whether the report server generates trace logs and the number of days the logs are kept. The logs are stored on the report server computer in the \Microsoft SQL Server\MSSQL.n\ReportServer\Log folder. A new log file is started each time the service is restarted. For more information about log files, see Report Server Service Trace Log.
16 - In Enable Windows Integrated Security, specify whether a connection to a report data source can be made using the Windows security token of the user who requested the report.
17 - In Enable Ad Hoc Reporting, specify whether users can perform ad hoc queries from a Report Builder report. Setting this option sets the EnableLoadReportDefinition property on the report server. If you clear this option, the report server will not generate clickthrough reports for reports that use a report model as a data source.
18 - Click OK.
Your Report Server Configuration for SharePoint Integrated mode is done.